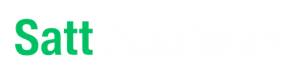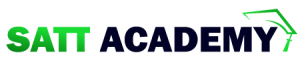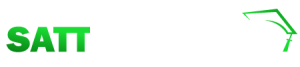নেটওয়ার্ক সম্পর্কে আমরা সবাই জানি। বর্তমান সময়ে আমরা সবচেয়ে বেশি যেই নেটওয়ার্কটি ব্যবহার করি সেটি হল ইন্টারনেট। ব্যবহারকারী হিসেবে আমরা ইন্টারনেট এর মাধ্যমে যে তথ্য চাই, তাই মূহুর্তের মাঝে আমাদের হাতে চলে আসে। কিন্তু কম্পিউটারকে (ডিভাইস) এই তথ্য আমাদের কাছে পৌঁছে দিতে বেশ কিছু ধাপ অতিক্রম করে অনেকগুলো কাজ করতে হয়। এই অভিজ্ঞতা থেকে আমরা কম্পিউটার নেটওয়ার্কের সেই ধাপগুলো সম্পর্কে জানব। এরপর আমরা আমাদের বিদ্যালয়ের দু'টি কম্পিউটারের মাঝে নেটওয়ার্ক তৈরি করে রিসোর্স (ফাইল, হার্ডওয়্যার ইত্যাদি) শেয়ার করব।
আজকের সেশনটি আমরা শুরু করব একটি সমস্যা সমাধানের মধ্যে দিয়ে। এসো, নিচের ঘটনাটি পড়ে জাহিনের সমস্যাটি সমাধানের একটি উপায় বের করার চেষ্টা করি।
| বিদ্যালয়ের বার্ষিক সাংস্কৃতিক অনুষ্ঠানের জন্য নবম শ্রেণির শিক্ষার্থী জাহিন বিদ্যালয়ের একটি ভিডিও প্রতিবেদন বানাচ্ছে। ভিডিওটি সে তাদের বিদ্যালয়ের কম্পিউটার ল্যাবের একটি কম্পিউটার ব্যবহার করে এডিট করেছে। আজ অনুষ্ঠানের দিন সবার সামনে উপস্থাপনের জন্য জাহিনকে ভিডিওটি বিদ্যালয়ের অডিটোরিয়ামে রাখা ল্যাপটপে নিতে হবে। কিন্তু ভিডিও ফাইলটির সাইজ এত বড় হয়ে গিয়েছে যে কোন পেনড্রাইভ ব্যবহার করে সেটি স্থানান্তর করা সম্ভব হচ্ছে না। জাহিনের কাছে অন্য কোন হার্ড ড্রাইভ নেই যে সেটি ব্যবহার করে ভিডিওটি সে স্থানান্তর করবে। জাহিন এখন চিন্তা করছে, ভিডিওটি তাহলে সে কীভাবে সবার সামনে উপস্থাপন করবে! |
জাহিনের মত এমন অবস্থায় আমরা কী করতাম? এসো জোড়ায় আলোচনা করি এবং বন্ধুরা মিলে কী কী উপায় বের করতে পারলাম তা ছক ৫.১ এ লিখি-
ছক ৫.১: এক কম্পিউটার থেকে অন্য কম্পিউটারে ভিডিও স্থানান্তরের উপায়
| ১. |
| ২. |
| ৩. |
| 8. |
| ৫. |
জাহিনের সমস্যাটি সমাধানের বেশ কয়েকটি উপায় তো আমরা বন্ধুরা মিলে বের করলাম। কিন্তু এই উপায়গুলো আসলে কতটা কার্যকর। আর কোন পেন ড্রাইভ বা হার্ড ড্রাইভ ছাড়া এক কম্পিউটার থেকে অন্য কম্পিউটারে ভিডিও বা অন্য যেকোন বড় ফাইল স্থানান্তরের উপায়ই বা কী?
আমাদের বাড়িতে বা বিদ্যালয়ে থাকা বিভিন্ন কম্পিউটার, ল্যাপটপ, মোবাইল ফোন এর মধ্যে যেকোনো ফাইল আদান-প্রদানের সবচেয়ে সহজ পদ্ধতি হল ডিভাইসগুলোকে একটি নেটওয়ার্কের মাধ্যমে সংযুক্ত করে দেয়া। সেটি কীভাবে করা যায় তাই আমরা এই শিখন অভিজ্ঞতার মাধ্যমে শিখব। কিন্তু নেটওয়ার্কের মাধ্যমে আর কি কি কাজ করা যায়? এসো দলগত আলোচনার মাধ্যমে নেটওয়ার্ক আমাদের কি কি কাজে লাগে বা আমাদের জীবনে নেটওয়ার্কের প্রয়োজনীয়তা কী তা নির্ণয় করার চেষ্টা করি এবং ছক ৫.২ এ লিখি-
ছক ৫.২: আমাদের জীবনে নেটওয়ার্কের প্রয়োজনীয়তা
১.
|
২.
|
৩.
|
8.
|
৫.
|
গত সেশনের আমরা নেটওয়ার্কের প্রয়োজনীয়তা সম্পর্কে জেনেছি। আর জেনেছি নেটওয়ার্কের মাধ্যমে সংযুক্ত ডিভাইসগুলোতে সহজেই তথ্য বা ফাইল আদানপ্রদান করা যায়। কিন্তু কম্পিউটারের এই নেটওয়ার্ক বা এই ডিজিটাল নেটওয়ার্ক কীভাবে কাজ করে সেটা কী আমরা জানি? আজকের সেশনে আমরা কম্পিউটার নেটওয়ার্ক কীভাবে ধাপে ধাপে কাজ করে সেই সম্পর্কে বিস্তারিত জানার চেষ্টা করব। পরবর্তীতে নেটওয়ার্ক তৈরি ক্ষেত্রে এই জ্ঞান আমাদের কাজে লাগবে।
প্রথমেই এসো নিজেরা আলোচনা করে নেটওয়ার্কের কাজের পদ্ধতি নির্ণয়ের চেষ্টা করি এবং ছক ৫.৩ এ আমাদের ধারণাগুলো লিখি অথবা চিত্রের মাধ্যমে প্রকাশ করি-
ছক ৫.৩: নেটওয়ার্কের মাধ্যমে তথ্য আদান-প্রদানের পদ্ধতি
|
দৈনন্দিন জীবনে আমরা যেসব কাজ করি, তার প্রতিটির ক্ষেত্রেই আমরা বিভিন্ন ধাপ অবলম্বন করি। ধাপে ধাপে কাজ করেই আমরা আমাদের লক্ষ্যে পৌছাই। নেটওয়ার্কের মাধ্যমে তথ্য আদান-প্রদানের কাজটিও এমন বিভিন্ন ধাপে ধাপে সম্পন্ন হয়। নেটওয়ার্কের রয়েছে কিছু স্তর বা লেয়ার যেগুলো অতিক্রম করে নেটওয়ার্কের মাধ্যমে তথ্য আদান-প্রদান হয়। এসো ডাকঘরের উদাহরণের মাধ্যমে নেটওয়ার্কের এই স্তরভিত্তিক ডিজাইনের বিষয়টি বোঝার চেষ্টা করি-
আমরা যদি ডাক যোগাযোগের মাধ্যমে আমাদের কোন বন্ধুর কাছে কোন চিঠি পাঠাতে চাই তাহলে ধাপে ধাপে আমাদের কাজগুলো কী হবে?
আমাদের কাজগুলো হবে এমন- ধাপ ১। চিঠিটি একটি খামে ঢুকিয়ে ডাকঘরে নিয়ে যাওয়া। ধাপ ২। খামের উপর প্রেরক এবং প্রাপকের নাম, ঠিকানা লেখা। ধাপ ৩। বিভিন্ন ডাকঘর হয়ে খামটি প্রাপকের ঠিকানায় পৌঁছান। ধাপ ৪। প্রাপকের কাছে খামটি হস্তান্তর হওয়া। ধাপ ৫। প্রাপক কর্তৃক খামটি খুলে চিঠিটি বের করা। এখানে প্রতিটি ধাপের কাজ তার আগের ধাপের কাজের উপর নির্ভরশীল। অর্থাৎ ধাপগুলোর ক্রম পরিবর্তন করলে ডাকবিভাগের কাজ সঠিকভাবে সম্পন্ন হবে না। কিন্তু লক্ষ্য করি, প্রতিটি ধাপের কাজ আলাদা ভাবে নির্ধারিত বলে কোন একটি ধাপের কাজে পরিবর্তন আসলেও অন্য ধাপের কাজে কোন সমস্যা হয় না। যেমন, চিঠি পাঠানোর জন্য খাম ব্যবহার হলো নাকি পাটের ব্যাগ ব্যবহার করা হলো, সেটির সাথে ডাকঘর কর্তৃপক্ষের ব্যাগ পাঠানোর কাজের সম্পর্ক নেই। আবার, ডাকঘর কর্তৃক ব্যাগ পাঠানোর জন্য রেল গাড়ি ব্যবহার হলো নাকি বাস ব্যবহার হলো, সেটির সাথে প্রাপক কর্তৃক থামটি পাওয়ার সম্পর্ক নেই। আবার, এখানে সবগুলো ধাপের কাজের জন্যই কিছু সুনির্দিষ্ট নিয়ম রয়েছে। এই নিয়মকানুনগুলোকে সাধারণতঃ প্রোটোকল বলা হয়ে থাকে। যেমন প্রেরকের নাম-ঠিকানা বাম পাশে এবং প্রাপকের নাম-ঠিকানা ডান পাশে লিখতে হবে। এমনকি প্যাকেটের আকারের উপর নির্ভর করে কী ধরনের সুতা বা দড়ি দিয়ে প্যাকেটটি বাঁধা হবে তারও কিছু নিয়ম রয়েছে। |
ডাক বিভাগের এই কাজগুলোর সাথে নেটওয়ার্কের কাজের মিল রয়েছে। এসো নিচের ছক দেখে নেটওয়ার্কের কাজের সাথে সম্পর্কিত দু'টি গুরুত্বপূর্ণ শব্দের অর্থ জেনে নেই এবং উপরের উদাহরণের ডাকবিভাগের কোন কাজগুলোর সাথে সেগুলো সম্পর্কিত তা ছক ৫.৪ এর ডানদিকের ঘরে লিখি-
ছক ৫.৪: নেটওয়ার্কের কাজের সাথে ডাক বিভাগের কাজের মিলকরণ:
| নেটওয়ার্কের কাজের ক্ষেত্রে | ডাক বিভাগের কাজের ক্ষেত্রে |
১। লেয়ার: নেটওয়ার্কের মাধ্যমে যে সকল ধাপ অতিক্রম করে তথ্য এক ডিভাইস থেকে অন্য ডিভাইসে যায়। প্রতিটি ধাপের সুনির্দিষ্ট দায়িত্ব থাকে, কোনো ধাপে পরিবর্তন আসলেও অন্য ধাপের কাজে বিঘ্ন ঘটে না।
২। প্রোটোকল: নেটওয়ার্কে যুক্ত ডিভাইসগুলোর মাঝে তথ্য আদান-প্রদানের নিয়ম। প্রয়োজন অনুযায়ী বিভিন্ন লেয়ারে বিভিন্ন প্রোটোকল ব্যবহার করা যায়। | ১।
২। |
আগামী সেশনে আমরা জানব কীভাবে নেটওয়ার্কের এই লেয়ার এবং প্রোটোকলগুলোর মাধ্যমে তথ্য আদান- প্রদানের কাজটি হয়ে থাকে সেই সম্পর্কে।
গত সেশনে আমরা নেটওয়ার্ক কীভাবে কাজ করে সে সম্পর্কে কিছুটা ধারণা পেয়েছি। আজকে আমরা নেটওয়ার্কের বিভিন্ন লেয়ার এবং সেগুলোর কাজ সম্পর্কে জানব। নেটওয়ার্কের এই লেয়ারগুলো সম্পর্কে জানলে নেটওয়ার্কের মাধ্যমে তথ্যের আদান-প্রদানের পদ্ধতিটি আমরা আরো ভালভাবে বুঝতে পারব।
এই সেশনের শুরুতেই আমরা নেটওয়ার্ক লেয়ারের ধারণাকে ভিত্তি করে নির্দিষ্ট করা OSI ফ্রেমওয়ার্ক এবং TCP/IP প্রোটোকল সম্পর্কে জেনে নিব।
OSI ফ্রেমওয়ার্ক: Open Systems Interconnection বা OSI মূলত নেটওয়ার্ক সিস্টেমের কাজকে ব্যাখ্যা করার জন্য একটি ধারনাগত কাঠামো (Conceptual Framework)। এটি International Stan- dards Organization (ISO) কর্তৃক প্রণীত এবং ৭টি লেয়ারে বিভক্ত। এই লেয়ারগুলো হল- ফিজিক্যাল, ডেটা লিংক, নেটওয়ার্ক, ট্রান্সপোর্ট, সেশন, প্রেজেন্টেশন এবং অ্যাপ্লিকেশন লেয়ার। |
TCP/IP প্রোটোকল: Transmission Control Protocol/Internet Protocol বা TCP/IP মূলত একগুচ্ছ প্রোটোকল সমগ্র যা বিভিন্ন নেটওয়ার্ক ডিভাইসকে ইন্টারনেটে সংযুক্ত করতে বাস্তবে ব্যবহৃত হয়। TCP/IP ৪টি লেয়ারে বিভক্ত। এই লেয়ারগুলো হল নেটওয়ার্ক অ্যাক্সেস, নেটওয়ার্ক, ট্রান্সপোর্ট এবং অ্যাপ্লিকেশন লেয়ার। |
OSI ফ্রেমওয়ার্কের লেয়ারগুলোর কাজকে যদি আমরা ডাক বিভাগের কাজের সাথে তুলনা করি, তাহলে সহজেই প্রতিটি লেয়ারের কাজ সম্পর্কে ধারণা পেয়ে যাব।
গত সেশনের বন্ধুর কাছে ডাকযোগে বই পাঠানোর উদাহরণটিতে ফিরে যাই-
| আমি আমার বন্ধুর কাছে চিঠি পাঠানোর জন্য চিঠিটি খামে ভরে, খামের উপর বন্ধুর ঠিকানা লিখে, ডাকটিকিট লাগিয়ে ডাকবাক্সে ফেলে আসব। ডাকপিয়ন সেই চিঠিটি ডাকবাক্স থেকে ডাকঘরে নিয়ে যাবে। সেখানে সে খামের উপর লেখা ঠিকানাটি দেখবে এবং নির্ধারন করবে যে কীভাবে, কোন পরিবহনের মাধ্যমে সেই ঠিকানায় চিঠিটি পাঠাতে হবে। চিঠি পাঠানোর পর তা প্রাপকের ঠিকানা অনুসারে ডাকঘরে পৌঁছানোর পর কাজগুলো এবার আবার উল্টোভাবে শুরু হবে। চিঠিটি পরিবহন থেকে নামানো হবে, চিঠিতে লেখা ঠিকানা দেখা হবে এবং নির্ধারন করা হবে যে কোন ডাকপিয়নের কাছে চিঠিটি দেয়া হবে। এরপর ডাকপিয়ন চিঠিটি আমার বন্ধুর ঠিকানায় নিয়ে যাবে, আমার বন্ধু চিঠিটি হাতে পাবে এবং খাম খুলে চিঠিটি পড়বে। |
এই উদাহরণের বিভিন্ন কাজের সাথে OSI ফ্রেমওয়ার্কের এক একটি লেয়ার বা লেয়ারের কাজের তুলনা করা যায়। ছক ৫.৫ থেকে আমরা লেয়ারগুলোর কাজ সম্পর্কে একটি ধারণা পাব।
ছক ৫.৫: OSI ফ্রেমওয়ার্কের বিভিন্ন লেয়ারের কাজের সাথে ডাকঘরের মাধ্যমে চিঠি পাঠানোর তুলনা
OSI লেয়ার | কাজ | ডাকঘরের সাথে তুলনা |
| অ্যাপ্লিকেশন | অ্যাপ্লিকেশনগুলোকে (যেমন, মেসেঞ্জার, ব্রাউজার, ইত্যাদি) নেটওয়ার্ক ব্যবহারে সহায়তা প্রদান | চিঠি লেখার কাগজ, কলম ও বিভিন্ন সরঞ্জামাদি |
| প্রেজেন্টেশন | ডেটার বাইনারিতে রূপান্তর, ডেটা সংকোচন (compression), এনক্রিপশন ইত্যাদি | প্রয়োজন অনুযায়ী লিখিত চিঠির বিভিন্ন পরিবর্তন। যেমন: অন্য কেউ চিঠি পড়ে ফেলার আশংকা থাকলে মূল শব্দের রূপান্তর করে সাংকেতিক শব্দ ব্যবহার করা |
| সেশন | দুটি ডিভাইসের মধ্যে একটি নির্ধারিত সময়ব্যাপী ক্রমাগত ডেটার আদান-প্রদান ব্যবস্থাপনা | ডাকঘরের মাধ্যমে পাঠানো চিঠিতে সাধারণতঃ এ ধরণের ব্যবস্থা পরিলক্ষিত হয় না |
| ট্রান্সপোর্ট | প্রসেস (ডিভাইসে চলমান অ্যাপ্লিকেশন) থেকে প্রসেসে ডেটা আদান-প্রদান, Error Control, Flow Control, ডেটা সেগমেন্টে ভেঙ্গে ফেলা ইত্যাদি | চিঠি আমার কাছ থেকে বন্ধুর ঠিকানায় পৌঁছানোর পর বন্ধুর হাতে পৌঁছানো |
| নেটওয়ার্ক | প্রেরক ও প্রাপকের মধ্যকার উপযুক্ত পথ নির্ধারন করে ডেটা আদান প্রদান | চিঠি আমার ঠিকানা থেকে উপযুক্ত পথে বন্ধুর ঠিকানায় পৌঁছানো |
| ডেটা লিংক | লোকাল নেটওয়ার্কের অন্তর্ভুক্ত একটি ডিভাইস থেকে অপর ডিভাইসের মধ্যে ডেটা আদান প্রদান, Error Control, Flow Control ইত্যাদি | যাত্রাপথে স্থানীয় যোগাযোগ, যেমন: প্রেরকের ঠিকানা থেকে প্রথম ডাকঘর, অথবা এক ডাকঘর থেকে ঠিক পরবর্তী ডাকঘর, অথবা সর্বশেষ ডাকঘর থেকে প্রাপকের ঠিকানায় যাওয়া |
| ফিজিক্যাল | ডিভাইসগুলোর সাথে ফিজিক্যাল মাধ্যমের (তার, অপটিক্যাল ফাইবার ইত্যাদি) সংযোগ স্থাপন এবং ডেটা আদান-প্রদান, নেটওয়ার্ক টপোলজিগুলোর বাস্তবায়ন ইত্যাদি | চিঠির যাতায়াতের পথ (আকাশপথ/ নদীপথ/সড়কপথ ইত্যাদি) ও মাধ্যম (উড়োজাহাজ, রেলগাড়ি ইত্যাদি) |
এবার এসো, OSI ফ্রেমওয়ার্কের লেয়ারগুলোর মাধ্যমে একটি ডিভাইস থেকে অন্য ডিভাইসে তথ্য বা ডেটা কোন পথে কীভাবে যায় তা একটি চিত্রের মাধ্যমে দেখে নেই।
চিত্রটি দেখে আমরা কী বুঝতে পারছি? এখানে কোন লেয়ারে কী কাজ হচ্ছে? জোড়ায় আলোচনা করে আমরা যা বুঝতে পারলাম তা ছক ৫.৬ এ লিখি-
ছক ৫.৬: লেয়ারের মাধ্যমে প্রেরক থেকে প্রাপক ডিভাইসে তথ্য আদান-প্রদান
লেয়ার | প্রেরক ডিভাইস | প্রাপক ডিভাইস |
অ্যাপ্লিকেশন লেয়ার |
|
|
প্রেজেন্টেশন লেয়ার |
|
|
সেশন লেয়ার |
|
|
ট্রান্সপোর্ট লেয়ার |
|
|
নেটওয়ার্ক লেয়ার |
|
|
ডেটা লিংক লেয়ার |
|
|
ফিজিক্যাল লেয়ার |
|
|
এবার এসো জেনে নিই আসলে OSI লেয়ারে কীভাবে কাজ হচ্ছে।
প্রেরকের পাঠানো মূল ডেটা OSI লেয়ারের উপর থেকে নিচে যাওয়ার পথে বিভিন্ন হেডার বা ট্রেইলার যুক্ত হতে থাকে। বিভিন্ন লেয়ারের প্রোটোকলগুলোর কার্যকারিতার জন্য এই হেডার বা ট্রেইলারগুলো প্রয়োজন। একই ধরণের কাজ ডাকঘরেও করা হয়। প্রেরক মূল চিঠি বা প্যাকেটের উপর হেডার হিসেবে নাম-ঠিকানা লিখে দেয়। ডাকঘর বা পরিবহন সেবা প্রদানকারী প্রতিষ্ঠান সেটির উপর আবার বিভিন্ন তথ্যসমৃদ্ধ সিল মেরে দেয় বা ট্র্যাকিং নাম্বার দিয়ে দেয়। এভাবে ডেটা সর্বনিম্ন লেয়ার অর্থাৎ ফিজিক্যাল লেয়ারে পৌঁছায়।
ফিজিক্যাল লেয়ারে বাইনারি বিটগুলো সংযোগ মাধ্যমের উপর ভিত্তি করে অ্যানালগ, অপটিক্যাল, ইত্যাদি সিগন্যালে রূপান্তরিত হয়। এই সিগন্যাল যখন গন্তব্য ডিভাইসে পৌঁছায় তখন ঠিক বিপরীত প্রক্রিয়া ঘটে। গন্তব্য ডিভাইসের ফিজিক্যাল লেয়ার গৃহীত সিগন্যালকে আবার বাইনারি বিটে রূপান্তরিত করে। তারপর এই বিটসমূহ ক্রমান্বয়ে উপরের লেয়ারগুলোতে প্রবাহিত হতে হতে প্রাপকের নিকট পৌঁছায়।
তাহলে, আমরা OSI মডেলের লেয়ারগুলোর কাজ সম্পর্কে একটি ধারণা পেলাম। TCP/IP এর ৪টি লেয়ার OSI মডেলের ৭টি লেয়ারের সমতুল্য। TCP/IP এবং OSI মডেলের লেয়ারগুলো সম্পর্ক চিত্র ৫.২ থেকে সহজেই বোঝা যায়।
পরবর্তী শ্রেণিগুলোতে আমরা OSI এবং TCP/IP এর লেয়ারগুলোর কাজ সম্পর্কে বিস্তারিত ধারণা পাব।
আমরা জানি যে দুই বা ততোধিক ডিভাইসকে নেটওয়ার্কে সংযুক্ত করার জন্য একটি ফিজিক্যাল মাধ্যম প্রয়োজন যা তারযুক্ত এবং তারবিহীন দুই ধরনেরই হতে পারে। এছাড়া, নেটওয়ার্কে এই ডিভাইসগুলিকে শনাক্ত করার জন্য আমাদের বিভিন্ন প্রকার অ্যাড্রেস যেমনঃ আইপি অ্যাড্রেস, ম্যাক অ্যাড্রেস ইত্যাদি প্রযোজন। এই অ্যাড্রেস সম্পর্কে আমরা পরবর্তী সেশনে জানব। এখন চল আমরা তারযুক্ত মাধ্যমগুলোর মধ্য দিয়ে ডাটা আদান প্রদান সম্পর্কে জেনে নেই।
নিচের চিত্রে তিন ধরনের তার দেখান হয়েছে। এর মধ্যে অপটিক্যাল ফাইবার সবচেয়ে দ্রুতগতিতে ডেটা আদান-প্রদান করতে পারে, কারণ এর মাধ্যমে ডেটা আলোক সিগন্যালে পরিনত হয়ে গন্তব্যে পৌঁছায়। অপটিক্যাল ফাইবারের পরই দ্রুত গতিসম্পন্ন ক্যাবল হল কোঅ্যাাক্সিয়াল ক্যাবল। টুইস্টেড পেয়ার ক্যাবল সবচেয়ে ধীর গতিসম্পন্ন। যদিও এই ক্যাবল দু'টিই ডেটাকে ডিজিটাল সিগন্যালে পরিণত করে। আবার খরচের দিক থেকে টুইস্টেড পেয়ার ক্যাবল সবচেয়ে সস্তা আর অপটিক্যাল ফাইবার সবচেয়ে ব্যয়বহুল।
এবার এসো ছক ৫.৭ এ উল্লেখিত ক্ষেত্রগুলোতে কোথায় কোন ধরনের ক্যাবল উপযুক্ত এবং কেন তা লিখি –
ছক ৫.৭: বিভিন্ন প্রকার তারের ব্যবহারের ক্ষেত্র ও কারণ
ক্ষেত্র | উপযুক্ত ক্যাবল | কেন উপযুক্ত |
| ১। অপেক্ষাকৃত কম গতিসম্পন্ন বাসার ল্যানে |
|
|
| ২। একটি কোম্পানির দ্রুতগতিসম্পন্ন ল্যানে |
|
|
| ৩। টেলিফোন নেটওয়ার্কে |
|
|
| ৪। সিসিটিভিতে |
|
|
তাহলে আমরা নেটওয়ার্কের বিভিন্ন লেয়ার এবং নেটওয়ার্কের মাধ্যমে ডেটা আদান-প্রদানের জন্য ব্যবহৃত ক্যাবল সম্পর্কে বেশ কিছু ধারণা অর্জন করলাম। পরবর্তী সেশন থেকে আমরা নেটওয়ার্ক তৈরির ব্যবহারিক কাজগুলো শুরু করব এবং এই অভিজ্ঞতার শেষ সেশনে গিয়ে আমরা দুটি কম্পিউটার সংযোগ দিয়ে একটি নেটওয়ার্ক তৈরি করব।
আমরা কীভাবে বন্ধুর কাছে চিঠি পাঠাই সেটা চিন্তা করা যাক। প্রাপকের ঠিকানা হিসেবে আমরা তার নাম, জেলা, থানা, গ্রাম ইত্যাদি তথ্য দিয়ে থাকি। সেই অনুযায়ী চিঠি প্রাপক অর্থাৎ আমাদের বন্ধুর ঠিকানায় পৌঁছে যায়। একই ভাবে নেটওয়ার্কে যুক্ত একটি ডিভাইস থেকে আরেকটি ডিভাইসে তথ্য আদান-প্রদানের জন্যও একটি ঠিকানা প্রয়োজন হয়। এই ঠিকানাটি হল আইপি অ্যাড্রেস।
আজকের সেশনে আমরা শিখব কীভাবে আমাদের ডিভাইসের আইপি অ্যাড্রেস বের করা যায়।
| আইপি অ্যাড্রেস হল একটি সংখ্যাসূচক ঠিকানা যা ইন্টারনেটের সাথে সংযুক্ত প্রতিটি ডিভাইস বা নেটওয়ার্ককে আলাদাভাবে শনাক্ত করার জন্য ব্যবহৃত হয়। সাধারণত ইন্টারনেট পরিষেবা প্রদানকারী (ISP) দ্বারা এটি নির্ধারিত হয়ে থাকে এবং গ্লোবাল নেটওয়ার্কে (যেমন: ইন্টারনেট) কোন ডিভাইসকে সনাক্ত করতে এটি কাজে লাগে। |
চলো আমরা আমাদের ডিভাইসের আইপি অ্যাড্রেস খুঁজে বের করি।
আমরা উইন্ডোজ অপারেটিং সিস্টেমের ক্ষেত্রে আইপি অ্যাড্রেস খুঁজে বের করব। তবে, অন্য অপারেটিং সিস্টেমেও সমজাতীয় কমান্ড ব্যবহার করে কাজটি সম্পন্ন করা যাবে।
ধাপ ১: কী-বোর্ড থেকে Windows লোগো কী চাপ দিয়ে কিছু টাইপ করতে গেলে বা সার্চে ক্লিক করলে সার্চ বার চলে আসবে। প্রথমে Windows এর সার্চ বারে cmd টাইপ করে Enter চাপি। এটি স্ক্রিনে কমান্ড প্রম্পট নিয়ে আসবে। উল্লেখ্য, অপারেটিং সিস্টেমভেদে সার্চ বার ভিন্ন ভিন্ন রূপের হতে পারে।
ধাপ ২: কমান্ড প্রম্পট উইন্ডোতে, ipconfig /all টাইপ করে Enter চাপি। এর ফলে নিম্নোক্ত স্ক্রিনের মত আউটপুট আসবে।
আউটপুটের Ethernet adapter Ethernet সেকশনে থাকা IPv4 Address হচ্ছে ডিভাইসটির আইপি অ্যাড্রেস। ওয়্যারলেস সংযোগের ক্ষেত্রে তথ্যগুলো পাওয়া যাবে Wireless LAN adapter Wi-Fi সেকশনে।
এই প্রক্রিয়া অনুসরণ করে আমাদের ডিভাইসের যে আইপি অ্যাড্রেস খুঁজে পেলাম তা নিচের বক্সে লিখি -
|
আমরা তো নিজেদের ডিভাইসের আইপি অ্যাড্রেস নির্ণয় করা শিখলাম। একইভাবে কিন্তু আমরা কোন হোস্টের আইপি অ্যাড্রেসও বের করতে পারি। চল নিচের ধাপগুলো অনুসরণ করে গুগলের আইপি অ্যাড্রেস ping কমান্ডের মাধ্যমে কীভাবে বের করতে হয় তা শিখে নেই।
ধাপ ১: Windows এর সার্চ বারে cmd টাইপ করে Enter চাপি।
ধাপ ২: কমান্ড প্রম্পট উইন্ডোতে, ping www.google.com টাইপ করে Enter চাপি। এর ফলে নীচের স্ক্রিনের মত আউটপুট আসবে।।
ধাপ ৩: আউটপুট থেকে দেখা যাচ্ছে www.google.com এর আইপি অ্যাড্রেস ১৪২.২৫০.১৮৩.২২৮। আইপি অ্যাড্রেস ছাড়াও কতগুলো ডাটা প্যাকেট পাঠানো হয়েছে এবং সেগুলোর মধ্যে কতগুলো প্রাপকের কাছে ঠিক মতো পৌঁছেছে, যাওয়া আসায় কত সময় লেগেছে, সেসব তথ্যও দেখা যাচ্ছে।
এভাবে আমরা একই ধাপ অনুসরণ করে বিভিন্ন ওয়েবসাইটের আইপি এড্রেস বের করতে পারব। তাহলে এসো আমাদের পছন্দমত কয়েকটি ওয়েবসাইটের আইপি অ্যাড্রেস বের করি।
ছক ৫.৮: আইপি অ্যাড্রেস নির্ণয়
| ওয়েবসাইটের ঠিকানা | আইপি অ্যাড্রেস |
| ১. | |
| ২. | |
| ৩. |
তাহলে এই সেশনে আমরা শিখলাম আইপি অ্যাড্রেস কী এবং কীভাবে একটি কম্পিউটারের বা একটি ওয়েবসাইটের আইপি অ্যাড্রেস খুঁজে বের করা যায়। আগামী সেশনে আমরা আমাদের বিদ্যালয়ের দু'টি কম্পিউটারের মাঝে নেটওয়ার্ক তৈরি করব।
আমাদের নিশ্চয়ই মনে আছে, প্রথম সেশনেই আমরা বলেছিলাম যে এই অভিজ্ঞতা শেষে আমরা দু'টি কম্পিউটারের মাঝে নেটওয়ার্ক তৈরি করব। আজকের সেশনে আমরা সেই কাজটিই করব। চল তাহলে এবার আমরা আমদের বিদ্যালয়ের দুটি কম্পিউটারের মধ্যে আইপি সেটাপ করার মাধ্যমে নেটওয়ার্ক তৈরি করি। এই নেটওয়ার্ক তৈরির মাধ্যমে আমরা পরবর্তী সেশনে একটি কম্পিউটার থেকে আরেকটি কম্পিউটারে ফাইল শেয়ার করতে পারব।
এখানে আমরা Windows 11 এর জন্য ধাপগুলো দেখব। কাজগুলো করার জন্য উইন্ডোজে অ্যাডমিনিস্ট্রেটর ইউজার হিসেবে প্রবেশ করতে হবে। অপারেটিং সিস্টেম বা এর সংস্করণভেদে এখানকার প্রতিটি ধাপে দেখান স্ক্রিন বা উইন্ডোর মত করে অপশনগুলো নাও আসতে পারে। সেক্ষেত্রে, সংশ্লিষ্ট স্ক্রিনে থাকা নির্দেশনাগুলো পড়ে অপশনগুলো খুঁজে নেয়ার চেষ্টা করতে হবে।
এ নেটওয়ার্ক তৈরির জন্য আমাদের প্রয়োজন হবে দুটি কম্পিউটার/ল্যাপটপ এবং একটি RJ45 ক্যাবল। RJ45 ক্যাবল হলো দুই প্রান্তে দুটি RJ45 কানেক্টর যুক্ত একটি ইথারনেট ক্যাবল। উপকরণগুলি প্রস্তুত হলে নীচের ধাপগুলি অনুসরণ করি।
ধাপ ১: প্রথমে ভালো করে দেখে নেই কম্পিউটার দুটি চালু আছে কি-না এবং সবকিছু ঠিকমতো চলছে কিনা।
ধাপ ২: তারের দুই প্রান্তে যুক্ত RJ45 কানেক্টরগুলো কম্পিউটার দুটির ল্যান পোর্টে প্রবেশ করাই।
ধাপ ৩: এবার আইপি অ্যাড্রেস সেটআপ করার পালা। এজন্য Windows সার্চ বারে Control Panel লিখে Enter বাটন চাপ দিই। Control Panel আসলে সেখান থেকে Network and Internet অপশনটিতে ক্লিক করি।
ধাপ ৪: পরবর্তী উইন্ডো থেকে Network and Sharing Center অপশনটিতে ক্লিক করি।
ধাপ ৫: এই পর্যায়ে উইন্ডোটির বাম পাশ থেকে Change Adapter Settings অপশনটি ক্লিক করি।
ধাপ ৬: এখানে এসে আমরা আমাদের কম্পিউটারে থাকা তারযুক্ত (ইথারনেট) বা তারবিহীন (ওয়াই-ফাই) সবগুলো নেটওয়ার্ক কানেকশন দেখতে পাব। Ethernet এর উপর কার্সর রেখে রাইট বাটনে ক্লিক করে Properties ক্লিক করি অথবা Ethernet এর উপর ডাবল ক্লিক করি।
উল্লেখ্য, Ethernet এর বদলে এখানে অন্য কিছু, যেমন Local Area Connection কথাটিও লেখা থাকতে পারে।
ধাপ ৭: Ethernet Properties উইন্ডোতে Internet Protocol Version 4 (TCP/IPv4) এ ডাবল ক্লিক করি।
ধাপ ৮: Ethernet Properties পেইজের Internet Protocol Version 4 (TCP/IPv4) এ ডাবল ক্লিক করার পর আইপি সেট করার ইন্টারফেস আমাদের সামনে চলে আসবে। এ পর্যায়ে Use the following IP address: রেডিও বাটনটিতে ক্লিক করি।
ধাপ ৯: IP address এর বক্সে 192.168.1.1 আইপিটি বসিয়ে সাবনেট মাস্কের ঘরে ক্লিক করলে সাবনেট মাস্ক আইপি অটোমেটিক্যালি চলে আসবে। সবশেষে Ok বাটনে ক্লিক করি।
ধাপ ১০: ঠিক একই প্রক্রিয়ায় ২য় কম্পিউটারটিতেও আইপি অ্যাড্রেস সেট করি। তবে, সেটি প্রথম কম্পিউটারকে দেয়া আইপি থেকে হতে হবে। ২য় কম্পিউটারে/আইপি অ্যাড্রেস 192.168.1.2 সেট করি।
এ পর্যায়ে দুটি কম্পিউটারের মধ্যে নেটওয়ার্ক তৈরি হয়ে গেলো। পরবর্তী সেশনে আমরা দেখব এই নেটওয়ার্ক ব্যবহার করে কীভাবে ফাইল শেয়ার করা যায়। এক্ষেত্রে আমাদের মনে রাখতে হবে যে পরবর্তী সেশনের কাজ এই সেশনের কাজের উপর নির্ভরশীল। অর্থাৎ এই সেশনের কাজ শেষ না করে আমরা পরবর্তী সেশনের কাজ শুরু করতে পারব না। তবে, খেয়াল রাখতে হবে যে, কাজগুলো শেষ হবার পর, উপরে বর্ণিত Use the following IP address: এর বদলে Obtain an IP address automatically: রেডিও বাটনে ক্লিক করতে হবে। অন্যথায়, পরবর্তীতে এই কম্পিউটারটি ব্যবহারে করে ইন্টারনেটে সংযুক্ত হতে সমস্যা হতে পারে।
এখানে যে আইপি অ্যাড্রেস ব্যবহার করা হয়েছে, সেটি আইএসপি থেকে দেয়া হয়নি। এটিকে বলা হয় প্রাইভেট আইপি। কিছু নির্দিষ্ট পরিসরের আইপিকে আগেই প্রাইভেট আইপি হিসেবে নির্ধারণ করে রাখা হয়েছে। যেকোনো লোকাল নেটওয়ার্কে এই আইপিগুলো ব্যবহার করে ডিভাইসগুলোকে সংযুক্ত করা যায়। যেহেতু ইন্টারনেটে সংযুক্ত হবার প্রয়োজন নেই, সেহেতু এখানে আমাদেরকে রাউটারের আইপি (Default gateway) দেবার প্রয়োজন হয়নি। ইন্টারনেটে সংযুক্ত হতে গেলে Default gateway এবং DNS server আইপিগুলোও সেট করতে হবে। ডিএনএস সার্ভার আইপি অ্যাড্রেস এবং তাদের সংশ্লিষ্ট হোস্টনেমের তথ্য ধারণ করে এবং প্রয়োজন অনুযায়ী সে তথ্য সরবরাহ করে। |
আমরা আগের সেশনে আমাদের দুটি কম্পিউটার/ল্যাপটপ এর মধ্যে নেটওয়ার্ক তৈরি করেছি। চল এবার আমরা আমাদের নেটওয়ার্ক এ যুক্ত দুটি কম্পিউটারের মধ্যে ফাইল বা ফোল্ডার কীভাবে শেয়ার করা যায় তা শিখে নেই।
এসো ধাপে ধাপে নিচের কাজগুলো সম্পন্ন করি-
ধাপ ১: আগের সেশনের নেটওয়ার্ক তৈরির ধাপ-৫ পর্যন্ত একইভাবে সম্পন্ন করি। তবে, ধাপ-৫ এ Change adapter settings এর পরিবর্তে Change advanced sharing settings এ ক্লিক করি।
এ পর্যায়ে আমাদের সিদ্ধান্ত নিতে হবে যে, এই কম্পিউটার (১ম কম্পিউটার) থেকে শেয়ার করা ফাইল বা ফোল্ডার অন্য আরেকটি কম্পিউটার (২য় কম্পিউটার) থেকে দেখতে পাওয়ার জন্য ১ম কম্পিউটারে প্রবেশের পাসওয়ার্ড দেয়ার প্রয়োজন হবে কিনা।
পাসওয়ার্ড দেয়ার প্রয়োজন না হলে All Networks সেকশনে Turn off password protected sharing রেডিও বাটনে ক্লিক করতে হবে। সবশেষে Save Changes বাটনে ক্লিক করে পরবর্তী ধাপে যেতে হবে। উল্লেখ্য, অপারেটিং সেকশনের সংস্করণভেদে এই অপশনটি Public সেকশনেও থাকতে পারে।
উপরে সম্পন্ন করা ধাপ ২ এর কাজগুলি ২য় কম্পিউটারেও সম্পন্ন করতে হবে।
ধাপ ৩: ১ম কম্পিউটার থেকে যে ফোল্ডার (বা ফাইল) শেয়ার করতে চাই, সেই ফোল্ডারে প্রবেশ করি। Share মেনু নির্বাচন করে Specific People এ ক্লিক করে পরবর্তী উইন্ডোতে যাই। ফোল্ডারে রাইট ক্লিক করে Give access to মাউস নিয়েও Specific People এ ক্লিক করা যেতে পারে। অপারেটিং সিস্টেমের সংস্করণভেদে Share মেনুর পরিবর্তে, ফাইল এক্সপ্লোরার উইন্ডোর উপরের দিকে Share with ক্লিক করে কাজটি সম্পন্ন করা যাবে।
ধাপ ৪: নিম্নমুখী অ্যারো চিহ্ন যুক্ত ড্রপডাউন বাটনে ক্লিক করে Everyone নির্বাচন করি। এর পর Add বাটনে ক্লিক করি। Add বাটনে ক্লিক করার পর, শেয়ার করা ফোল্ডারটিতে যদি অন্য কম্পিউটার থেকে কিছু ফাইল রাখার সুযোগ দিতে হয়, তাহলে Permission Level এ ক্লিক করে Read এর পরিবর্তে Read/ Write করে দিতে হবে। পরবর্তীতে কখনো Permission উঠিয়ে নিতে চাইলে Remove ক্লিক করতে হবে।
Add এর কাজ সম্পন্ন হবার পর Share বাটন ক্লিক করি। এরপর Done বাটন আসলে সেটিতে ক্লিক করি।
এ পর্যায়ে ১ম কম্পিউটার থেকে শেয়ার দেয়ার কাজটি সম্পন্ন হয়েছে। এখন ২য় কম্পিউটার থেকে শেয়ার দেয়া ফাইলটি খুঁজে পাওয়ার জন্য পরবর্তী ধাপে যেতে হবে।
ধাপ ৫: ২য় কম্পিউটারটির ফাইল এক্সপ্লোরার ওপেন করে অথবা যে কোনো ফোল্ডারে গিয়ে বাম পাশে নীচের দিকে থাকা Network লেখাটিতে ক্লিক করি। সেখানে আমাদের নেটওয়ার্কে সংযুক্ত অন্য কপিউটারটির নাম দেখা যাবে। সেটিতে ক্লিক করলেই সে কম্পিউটার থেকে শেয়ার করা ফোল্ডার বা ফাইলগুলো দেখতে পাওয়া যাবে।
তাহলে আমরা আমাদের বিদ্যালয়ের দু'টি কম্পিউটারের মাঝে সংযোগ স্থাপন করে ফাইল শেয়ার করা শিখে গেলাম। বাড়িতে যদি আমাদের দু'টি কম্পিউটার বা ল্যাপটপ থাকে তাহলে সেখানে আমরা এই একই ধাপগুলো সম্পন্ন করে একটি কার্যকর নেটওয়ার্ক তৈরি করতে পারব এবং প্রয়োজনীয় ফাইল বা ফোল্ডার শেয়ার করতে পারব।
Read more